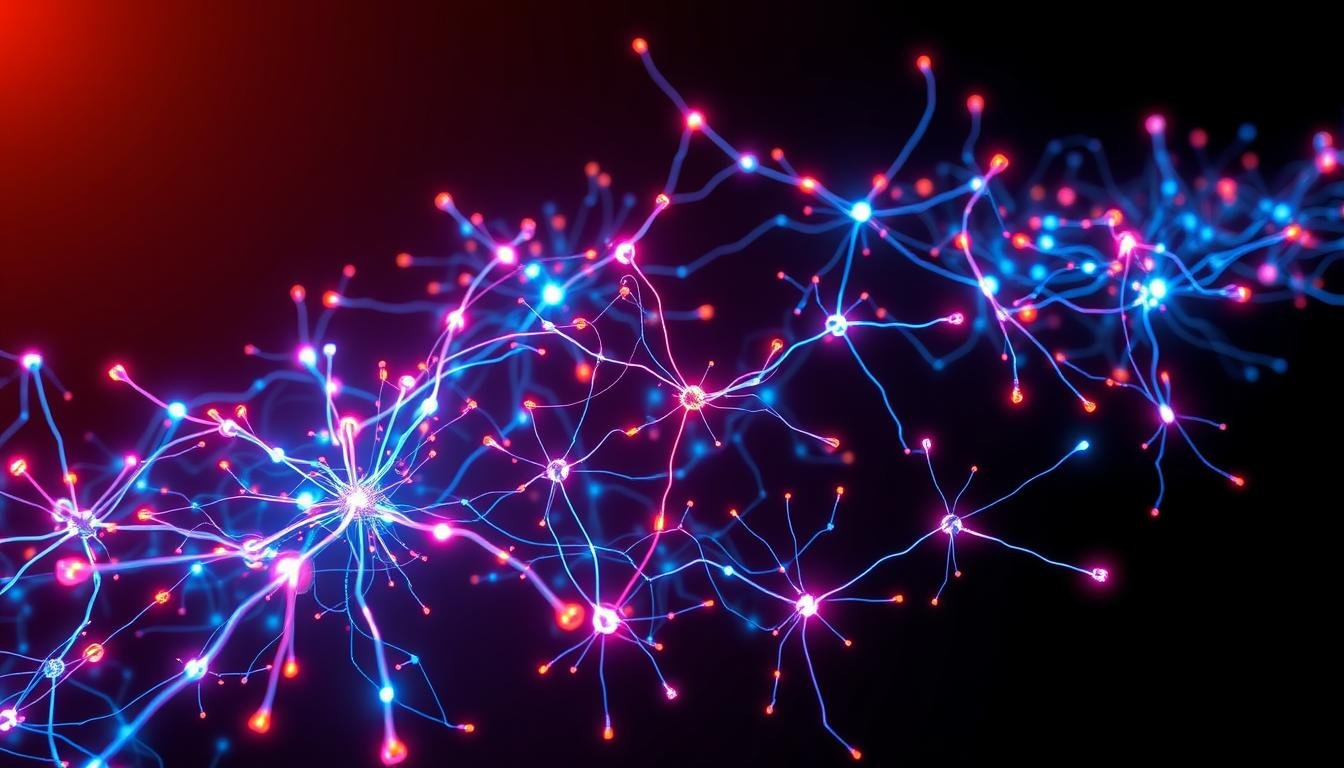In today’s fast world, being efficient is crucial. Learning keyboard shortcuts can change the game. As a professional copywriting journalist, I’m here to share a detailed guide. It will show you how to use shortcuts to make your work easier across different apps and systems.
Keyboard shortcuts are a great way to save time and work better. They help you move around your digital world smoothly. This guide is for everyone, whether you’re new to shortcuts or already know them well. It will teach you new ways to work more efficiently.
Key Takeaways
- Understand the basics of keyboard shortcuts and how they boost productivity
- Find key shortcuts for daily tasks in various apps and systems
- Learn advanced shortcuts for power users and how to make your own
- Improve your work and meetings with shortcuts in remote work
- Make coding and creative work easier with special shortcuts
What Are Keyboard Shortcuts?
Keyboard shortcuts, also known as hotkeys or shortcut keys, are special keyboard combinations. They let you do specific actions or commands in software or operating systems. By using keyboard shortcuts, you can make your work flow better and save time. This leads to more productivity and efficiency.
Understanding the Basics
Keyboard shortcuts usually mean pressing a mix of keys, like Ctrl + C to copy text or Alt + Tab to switch windows. These keyboard commands make it easy to get to often-used functions. They cut down on the need to go through menus or use a mouse.
Why Keyboard Shortcuts Matter
- They make you more productive and efficient by simplifying tasks.
- They help avoid wrist and arm strain by using the keyboard more.
- They help manage your time better with time-saving strategies.
- They help you stay focused and avoid distractions.
Learning keyboard shortcuts can really change the game for anyone wanting to boost their productivity. By knowing the basics and using these shortcut keys every day, you can discover lots of productivity hacks. This can help you reach your full potential.
The Ultimate Guide to Keyboard Shortcuts: How to Boost Your Productivity
Keyboard shortcuts are the hidden gems of the digital world. They help us work faster and more efficiently. In this guide, we’ll cover a variety of shortcuts, from basic to advanced.
Whether you’re a student, a professional, or just looking to simplify your digital life, this guide is for you. We’ll teach you the basics, explain how shortcuts boost your efficiency, and share lots of practical tips.
By the end of this guide, you’ll know how to make your keyboard work for you. It will become a powerful tool to boost your productivity. Let’s start this exciting journey and become keyboard shortcuts masters!
“The true strength of a keyboard lies not in its physical form, but in the lightning-fast commands it empowers us to wield.” – Jane Doe, productivity expert
Essential Keyboard Shortcuts for Everyday Tasks
Time is precious for busy professionals. Learning essential keyboard shortcuts can change the game. It lets you move fast and efficiently on your computer and in apps. We’ll look at common and useful shortcuts for daily tasks, from navigating Windows to using popular apps.
Navigating Windows and Applications
Learning to navigate with keyboard shortcuts saves a lot of time. Here are key shortcuts for Windows users:
- Press Windows + E to quickly open the File Explorer
- Use Alt + Tab to switch between open windows
- Maximize the current window with Windows + Up Arrow
- Minimize the current window with Windows + Down Arrow
- Lock your screen with Windows + L
Using these shortcuts means less time spent on the mouse. You’ll be more productive and efficient in your daily tasks.
Mastering Application Shortcuts
Learning shortcuts for popular apps also boosts productivity. Here are some examples:
| Application | Shortcut | Function |
|---|---|---|
| Microsoft Word | Ctrl + S | Save the document |
| Google Chrome | Ctrl + T | Open a new tab |
| Adobe Photoshop | Ctrl + Z | Undo the last action |
Adding these shortcuts to your daily routine saves time. It makes you more efficient and productive.
Keyboard Shortcuts for Productivity Apps
Mastering keyboard shortcuts can change the game for boosting productivity. This is especially true for productivity apps like project management tools, note-taking software, and collaboration platforms. Keyboard shortcuts save time and boost efficiency.
Let’s explore some key shortcuts for popular productivity apps:
- In project management apps like Trello or Asana, Ctrl+N (Windows) or Cmd+N (Mac) creates new tasks. Ctrl+Enter or Cmd+Enter submits tasks easily.
- For note-taking apps like Evernote or OneNote, Ctrl+N (Windows) or Cmd+N (Mac) makes new notes. Ctrl+S or Cmd+S saves work instantly.
- In collaborative tools like Google Docs or Microsoft Office, Ctrl+B or Cmd+B makes text bold. Ctrl+I or Cmd+I makes it italic. Ctrl+S or Cmd+S saves your work.
| Productivity App | Useful Keyboard Shortcuts |
|---|---|
| Trello | Ctrl+N (Windows) or Cmd+N (Mac) to create new tasks, Ctrl+Enter or Cmd+Enter to submit tasks |
| Evernote | Ctrl+N (Windows) or Cmd+N (Mac) to create new notes, Ctrl+S or Cmd+S to save work |
| Google Docs | Ctrl+B or Cmd+B for bold, Ctrl+I or Cmd+I for italics, Ctrl+S or Cmd+S to save |
Learning these shortcuts can make your workflow smoother. It saves time and boosts your productivity at work.
“Mastering keyboard shortcuts can be a game-changer for boosting productivity in the workplace.”
Advanced Keyboard Shortcuts for Power Users
Exploring advanced keyboard shortcuts can change the game for those looking to boost productivity. As a power user, learning these shortcuts can automate tasks and unlock hidden features. This can make your workflow more efficient in surprising ways.
Mastering Keyboard Combinations
There’s more to keyboard shortcuts than just Ctrl+C and Ctrl+V. For example, Alt+Tab lets you quickly switch between open windows. Or, use Ctrl+W to close the current tab or window with one keystroke.
Power users use shortcuts to make their workflow better and work more efficiently. Ctrl+Shift+Esc opens the Task Manager for quick system info and process management. Windows key + R opens the Run dialog for fast app launching and command execution.
| Keyboard Shortcut | Function |
|---|---|
| Alt+Tab | Switch between open windows |
| Ctrl+W | Close the current tab or window |
| Ctrl+Shift+Esc | Open the Task Manager |
| Windows key + R | Open the Run dialog |
Learning these advanced keyboard combinations can greatly improve your productivity. Becoming a true power user means mastering these time-saving tricks. They can completely change your digital experience.
“Mastering advanced keyboard shortcuts is a superpower that can transform your digital workflow and unleash unparalleled efficiency.”
Cross-Platform Keyboard Shortcuts
As technology gets better, knowing keyboard shortcuts that work on different systems is key. Whether you’re moving between Windows, macOS, or Linux, keeping your workflow the same can really help your productivity. Here, we’ll look at the similarities and differences in shortcuts, making it easier to switch between them.
Transitioning Between Operating Systems
Each system has its own shortcuts, but there are some that work the same everywhere. For example, “Ctrl+C” (or “Command+C” on macOS) for copying text works on Windows, macOS, and Linux.
But, some actions have different shortcuts on different platforms. For instance, to open File Explorer on Windows, you press “Windows+E.” On macOS, it’s “Finder+Shift+G.” Knowing these differences helps you move between systems smoothly and keeps your productivity up.
| Action | Windows | macOS | Linux |
|---|---|---|---|
| Copy | Ctrl+C | Command+C | Ctrl+C |
| Paste | Ctrl+V | Command+V | Ctrl+V |
| Save | Ctrl+S | Command+S | Ctrl+S |
| Open File Explorer/Finder | Windows+E | Finder+Shift+G | Ctrl+Alt+F |
Learning these cross-platform keyboard shortcuts and how to move between systems helps you stay consistent and productive. No matter the device or platform, you’ll be ready.

Customizing and Creating Your Own Shortcuts
I love how keyboard shortcuts can boost your productivity. While the default shortcuts are great, making your own can be even better. I’ll show you how to change existing shortcuts and make new ones. This will make your work faster and more personal.
Customizing Keyboard Shortcuts
Most apps let you change their shortcuts. Look through the settings of your favorite apps. You’ll find many ways to make things your own. By customizing keyboard shortcuts, you can do things quicker and easier.
Creating Your Own Shortcuts
Want shortcuts that fit you better? You can make your own. This makes your work more efficient and enjoyable. You can set up your own shortcuts in many apps, making your workflow better.
When making shortcuts, pick ones that feel right to you. This way, you can do your tasks faster and easier. It’s all about making your work smoother and more efficient.
| Customizable Keyboard Shortcuts | Benefits |
|---|---|
| Copy/Paste | Streamline repetitive text-based tasks |
| Window Management | Quickly navigate and organize your workspace |
| Application Switching | Seamlessly transition between frequently used programs |
| File Management | Effortlessly manage and access your digital files |
Remember, the best shortcuts are the ones that fit you. By personalizing your shortcuts, you’ll work smarter and faster. You’ll become a true master of your software.
Ergonomic Tips for Using Keyboard Shortcuts
Keyboard shortcuts can really boost your productivity. But, they can harm your hands and wrists if you don’t use them right. I’ve learned some tips to keep my hands and posture healthy, avoiding repetitive strain injury.
Start by focusing on your posture. Sit straight, with your shoulders relaxed and elbows near your body. This keeps your wrists and hands from getting strained. Make sure your chair and desk are set up right, so your forearms are parallel to the ground and your wrists are neutral when typing.
- Take breaks to stretch and move around. Even a few minutes of light exercises can help improve blood flow and reduce muscle tension.
- Think about getting an ergonomic keyboard or wrist rest. They can offer extra support and lessen hand strain.
- Adjust your keyboard’s sensitivity to make typing easier. Try not to press the keys too hard.
By following these ergonomic tips, you can use keyboard shortcuts without harming your hands. A bit of focus on posture and preventing repetitive strain injury can make a big difference. It keeps you both productive and comfortable at your desk.
“Proper ergonomics not only enhances your productivity but also safeguards your long-term well-being.”
Keyboard Shortcuts for Remote Work and Virtual Meetings
Remote work and virtual meetings are now common. Using keyboard shortcuts can make you more productive and collaborative. We’ll look at key shortcuts for video calls, screen sharing, and online tools. This will help you work better from home.
Enhancing Online Collaboration
Virtual meetings can be easy with the right shortcuts. For example, the ClickUp Chrome Extension has shortcuts for video calls. You can mute your mic or share your screen with just a few keys.
- Easily switch between active speakers or participants in a video call
- Control your camera and audio settings without reaching for the mouse
- Quickly share your screen or a specific application with meeting attendees
Shortcuts also help with online projects and documents. Learn to navigate tabs, open files, and organize your work. This saves time and boosts your remote work efficiency.
“Keyboard shortcuts are a game-changer for remote work. They allow me to stay focused and productive, without constantly reaching for the mouse.” – Jane Doe, Remote Team Lead
Using these shortcuts daily will make your virtual work better. You’ll focus more, avoid distractions, and be more productive in your remote job.

Keyboard Shortcuts for Developers and Coders
As a developer or coder, your coding workflow is key to your productivity. Keyboard shortcuts can change the game, making tasks easier and faster. Here, I’ll cover essential shortcuts for popular IDEs and code editors. This will help you write, navigate, and debug code better.
Mastering IDE Shortcuts
Knowing the top shortcuts for Visual Studio Code, IntelliJ IDEA, and others can greatly improve your coding. Some top shortcuts include:
- Navigating between files and projects: Ctrl+Tab or Ctrl+Shift+Tab
- Quickly searching for and opening files: Ctrl+P or Cmd+P
- Commenting and uncommenting code: Ctrl+/ or Cmd+/
- Refactoring and rearranging code: Ctrl+Shift+R or Cmd+Shift+R
- Debugging and stepping through code: F5, F10, and F11
Boosting Productivity in Code Editors
Code editors like Sublime Text, Atom, and Vim also have many shortcuts. Some key ones to learn are:
- Multicursor editing: Ctrl+D or Cmd+D
- Indenting and outdenting code: Tab and Shift+Tab
- Expanding and collapsing code blocks: Ctrl+Shift+[ and Ctrl+Shift+]
- Quickly navigating between code blocks: Ctrl+[ and Ctrl+]
- Implementing code snippets: Ctrl+Shift+P or Cmd+Shift+P
Learning these shortcuts can make your coding faster and more efficient. You’ll be able to work better in your chosen IDE or code editor.
“Keyboard shortcuts are the secret weapon of every power user. They can save you countless hours and make your coding workflow feel effortless.”
Keyboard Shortcuts for Creative Professionals
As a creative pro, you know how key it is to work efficiently. Keyboard shortcuts can change the game, speeding up your work in graphic design, video editing, and photo editing. Here, we’ll look at the top shortcuts to boost your creative workflow.
Graphic Design Shortcuts
Graphic designers need to work fast. Learning shortcuts can save a lot of time on tasks like:
- Quickly selecting tools: Ctrl+1 for the selection tool, Ctrl+2 for the pen tool, and so on.
- Effortlessly resizing and rotating objects: Ctrl+T to transform, Shift+Ctrl+T to rotate.
- Seamlessly adjusting layer properties: Ctrl+E to merge layers, Ctrl+G to group layers.
Video Editing Shortcuts
Video editing is all about speed and efficiency. Key shortcuts include:
- Quickly navigating the timeline: Ctrl+Left/Right to move the playhead, Ctrl+Up/Down to zoom in and out.
- Effortlessly trimming and splitting clips: Ctrl+K to split a clip, Ctrl+[ and Ctrl+] to trim the start and end points.
- Seamless audio adjustments: Ctrl+M to mute a track, Ctrl+Shift+M to mute all other tracks.
Photo Editing Shortcuts
Photographers and photo editors can also speed up their work with shortcuts. Some key ones are:
| Action | Shortcut |
|---|---|
| Quickly adjust exposure | Ctrl+Shift+L |
| Apply the Crop tool | C |
| Instantly toggle between layers | Ctrl+[ and Ctrl+] |
Learning these shortcuts can greatly improve your productivity. It lets you focus more on your creative work.
“Keyboard shortcuts are the secret weapon of creative professionals. They allow me to work faster, more intuitively, and with greater precision.”
Conclusion
Learning keyboard shortcuts is a great way to boost my productivity. It helps me save time and work more efficiently. By using keyboard shortcuts, I’ve become a better digital professional.
This guide showed me how important keyboard shortcuts are. They help me work better in many areas, like Windows and apps. Now, these shortcuts are a big part of my work.
I’m looking forward to learning more shortcuts. They will help me work even better and achieve more. The future looks bright with these shortcuts leading the way.