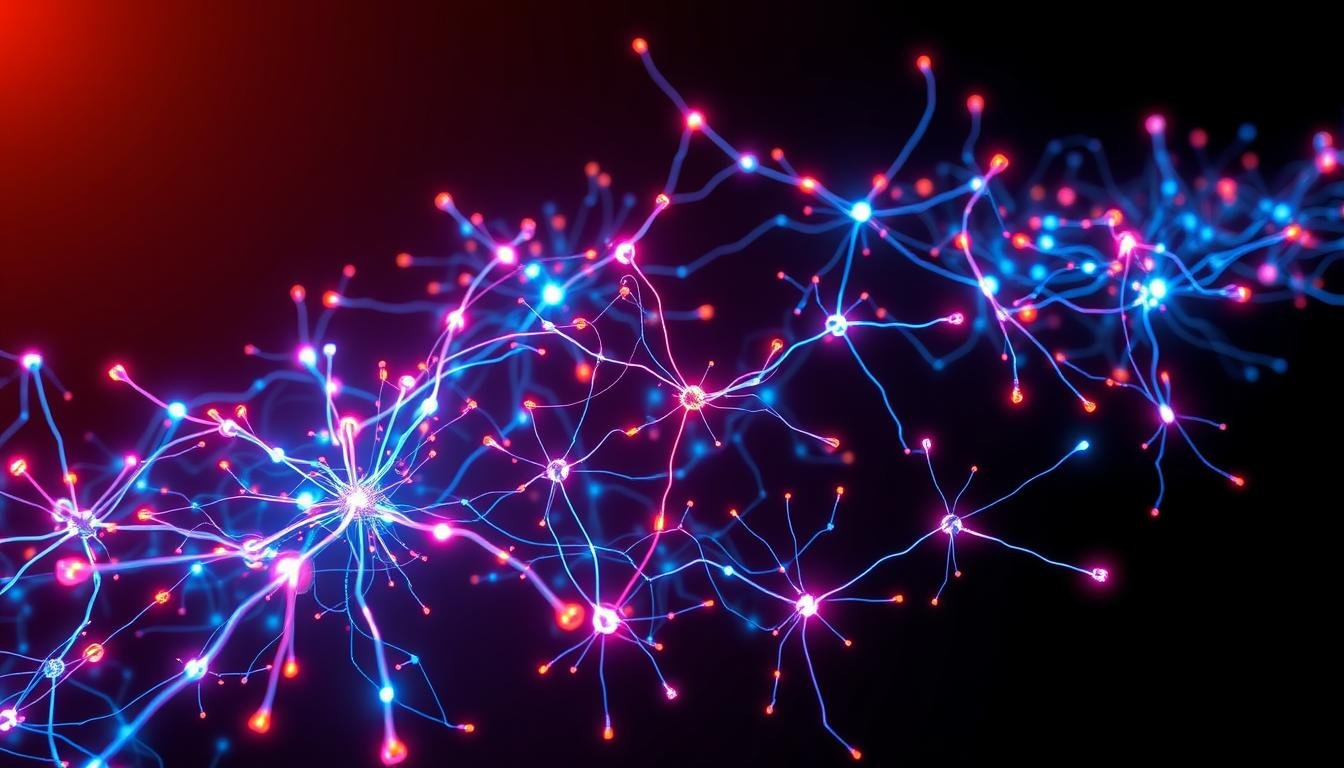Are you trying to set up your new smart TV? You’re about to enter the world of digital entertainment right in your home! Setting up your smart TV for the first time might seem tough. But, with the right help, it can be easier. This article will guide you through setting up your smart TV. We’ll make sure you get the most out of your new entertainment center.
Key Takeaways
- Smart TVs have become increasingly popular for convenient access to streaming services, apps, and online content.
- Setting up a new smart TV involves choosing the right location, connecting to the internet, configuring the initial setup, and navigating the interface.
- Connecting your smart TV can be done through Wi-Fi or Ethernet, each with its own advantages and disadvantages.
- Mastering the home screen and installing essential apps are crucial for a customized and enjoyable smart TV experience.
- Troubleshooting common setup issues and fine-tuning settings can help ensure optimal performance of your new smart TV.
Choosing the Perfect Location for Your Smart TV
Before setting up your smart TV, find the best spot. The TV’s location greatly affects your viewing experience. So, let’s look at your space and options to make sure you enjoy your smart TV fully.
Assessing Your Space
Look around the room for your smart TV. Find a spot away from glare and bright lights. Also, make sure it’s far enough from your seat. Sit 1.5 to 2.5 times the TV’s diagonal size away for the best view.
To Mount or Not to Mount?
Decide if you want to mount or use a stand for your TV. Mounting saves space and looks sleek. But, make sure it’s at eye level to avoid neck pain. Stands are better if you like to change your room’s layout. If mounting, get a pro to do it right.
| Smart TV Placement Options | Pros | Cons |
|---|---|---|
| Wall Mounting |
|
|
| TV Stand |
|
|
The choice between mounting or using a stand depends on you and your room. Think about it carefully. If unsure, get a pro’s advice.
Initial Setup and Configuring Your Smart TV
Congratulations on your new smart TV! Setting it up for the first time or giving it a refresh is key. We’ll cover the essential steps to get you started quickly.
Connecting to the Internet
The first thing is to connect your smart TV to the internet. It supports both Wi-Fi and Ethernet connections. Choose the one that fits your home best.
If you pick Wi-Fi, pick your network and enter the password. For a steady connection, use an Ethernet cable from your router.
Firmware Updates
Before using your smart TV, check for firmware updates. These updates fix bugs, improve security, and add new features. The setup might guide you, or you can check manually in the settings.
Customizing Your Settings
Now that your TV is online, start the setup. You’ll choose your language, region, and preferences. You’ll also agree to terms and conditions.
Explore settings to adjust picture and sound, enable parental controls, and customize your home screen. By following these steps, you’ll enjoy your new TV’s features. Take your time and make it your own. Happy viewing!
Connecting Your Smart TV to the Internet
To get the most out of your smart TV, you need to connect it to the internet. You can use either Wi-Fi or a wired Ethernet connection. Let’s look at how to do each.
Steps for Wi-Fi Connection
Most smart TVs have built-in Wi-Fi. This makes it easy to connect to your network at home. Here’s how:
- Turn on your smart TV and go to the settings menu, shown as a gear icon.
- Find and choose “Network,” “Wireless,” or “Wi-Fi.”
- Your TV will start looking for Wi-Fi networks nearby.
- Choose your home network from the list.
- Use the on-screen keyboard or your remote to enter your Wi-Fi password.
- After connecting, your TV will go back to the settings or home screen.
If Wi-Fi isn’t working well, try using an Ethernet cable for a better connection.
Steps for Ethernet Connection
Using an Ethernet cable can give you a more stable internet connection. This is great for streaming high-bandwidth content.
- Find the Ethernet port on your smart TV.
- Plug one end of the Ethernet cable into the TV and the other into a home Ethernet jack.
- Go to the network settings on your TV, like for Wi-Fi.
- Choose “Ethernet” or “Wired.”
- Your TV will automatically set up the Ethernet connection.
- With the connection made, you can easily access the internet and streaming apps.
A wired Ethernet connection usually offers a more stable internet experience. This means better streaming and app performance.
Navigating the Smart TV Setup Process
Setting up a new smart TV might seem hard, but it’s easy with a few steps. Once connected to the internet, you’re ready to start. You’ll enjoy your favorite shows and movies soon.
First, pick your preferred language. This makes sure menus and settings fit your needs. Then, agree to any policies or terms of service. It’s important to read them carefully.
Updating your TV’s software is key. Your TV will ask you to check for updates. This keeps your device safe and adds new features.
- Select your preferred language
- Review and agree to any policies or terms of service
- Update your TV’s software to the latest version
Configuring your TV for the first time also means personalizing your home screen. You’ll set up smart home integrations and connect streaming service accounts. Take your time to make sure your TV is just right for you.
“The setup process may seem daunting, but with a little patience and attention to detail, you’ll have your new smart TV up and running in no time.”
The setup is made easy and straightforward. Just follow the prompts and take your time. You’ll soon enjoy all your new smart TV has to offer.
Mastering the Home Screen and Interface
Getting to know your new smart TV starts with the home screen and interface. Each brand has its own way of making things easy to use. But the basics of understanding and tweaking your device’s look stay the same.
Understanding Different Interfaces
Knowing your smart tv user interface is key. Brands like Samsung, LG, and Sony make their smart tv home screens easy to use. Spend time checking out the different areas, apps, and settings you can change.
Customizing for Ease of Use
Modern smart TVs let you make the home screen your own. You can move things around, pin your top apps, and set up profiles for family members. Customizing your smart tv home screen makes watching shows more fun and easy.
“Customizing your smart TV’s home screen is like creating a personal oasis in the digital world. It’s a canvas for your entertainment preferences and a reflection of your unique lifestyle.”
Want to get to your favorite apps quickly or make a personalized content feed? Your smart TV’s home screen and interface have lots to offer. With a bit of exploring and tweaking, you’ll be a pro at using your new device in no time.
Selecting and Installing Essential Apps
Setting up your new smart TV is exciting. You get to find and install many apps. These apps offer entertainment and information right at your fingertips.
Identifying Must-Have Apps
First, look for apps that meet your entertainment needs. Apps like Netflix, Hulu, and Amazon Prime Video are great for movies and TV shows. Music lovers will enjoy Spotify and Pandora for streaming music.
Sports fans should check out ESPN and Fox Sports for live games and highlights. News fans will appreciate CNN, Fox News, and The New York Times for staying updated.
Downloading and Installing Apps
Finding and installing apps on your smart TV is easy. Just go to your TV’s app store, pick the apps you want, and install them. You might need to sign in to your account to finish the installation.
The steps might differ slightly based on your TV brand, like Samsung, LG, Sony, or Vizio. But the basic process is the same. Always check for software updates to get new apps or improve existing ones.
| App Category | Must-Have Apps |
|---|---|
| Streaming Video | Netflix, Hulu, Amazon Prime Video, Vudu |
| Music Streaming | Spotify, Pandora |
| News | CNN, Fox News, The New York Times |
| Sports | ESPN, Fox Sports |
By exploring and installing essential apps, you’ll make your smart TV incredibly valuable. It will offer endless entertainment, information, and personalization.

Connecting External Devices and Inputs
Smart TVs are great because they can connect to many devices. You can link gaming consoles, soundbars, or other home theater items. This makes your entertainment better. Use good HDMI cables to connect these devices to your TV’s HDMI ports.
Integrating Gaming Consoles and Sound Systems
Gamers can use their smart TV’s “Game Mode” setting. It makes the display better for gaming. You can also connect Bluetooth soundbars or speakers for better sound.
Managing Input Sources
Smart TVs make switching inputs easy. You can switch between gaming consoles, streaming devices, or cable/satellite boxes. It’s good to label the HDMI ports to know which input is for what.
By using your smart TV’s features and adding external devices, you can enjoy a lot of entertainment at home.
“My smart TV has become the centerpiece of my home entertainment setup. The ability to seamlessly switch between gaming, streaming, and live TV has been a game-changer.”
– John Doe, Smart TV Enthusiast
Connecting Your Antenna for Live TV
Setting up an antenna for your smart TV can change the game. It lets you watch live TV channels without paying for cable or satellite. By connecting an antenna to your smart TV, you get local and national broadcasts. This brings you news, sports, and entertainment easily.
To start, pick the right antenna for you. Indoor antennas work well for homes near broadcast towers. Outdoor antennas are better for those farther away. Connect your chosen antenna to your TV’s “Antenna In” port.
Next, find the best spot for your antenna. Indoor antennas do well near windows or in busy areas. Outdoor antennas need a clear view of the broadcast towers.
Now, scan for live TV channels. Your TV’s menu should have “Broadcasting” or “Channel Scan.” After scanning, you’ll have many free, high-quality channels to watch.
If reception isn’t great, try adjusting the antenna or adding a signal amplifier. A bit of trial and error will help you get the best reception for your home. Then, you can enjoy free, live TV without extra costs.
“Properly setting up any type of antenna can provide many hours of viewing pleasure without additional costs.”
Key Steps for Connecting Your Antenna
- Select the right antenna (indoor or outdoor) based on your location and distance from broadcast towers.
- Locate the “Antenna In” port on your smart TV and connect the antenna securely.
- Position the antenna for optimal reception, either near a window (indoor) or on the roof (outdoor).
- Scan for available live TV channels using your TV’s “Broadcasting” or “Channel Scan” settings.
- Adjust the antenna’s position or add a signal amplifier if needed to improve reception.
| Antenna Type | Recommended Use | Average Cost |
|---|---|---|
| Indoor Antenna | For homes within 30 miles of broadcast towers | $20 – $80 |
| Outdoor Antenna | For homes further than 30 miles from broadcast towers | $50 – $150 |
How to Set Up a New Smart TV: A Beginner’s Guide to Getting Started
Setting up a new smart tv setup guide might seem hard, but it’s easy with some help. This guide will show you how to set up your new new smart tv configuration. We’ll cover everything from picking the best spot to adding external devices.
Selecting the Right Spot for Your Smart TV
Finding the perfect spot for your TV is the first step. Think about the viewing distance, which should be 1.5 to 2.5 times the screen’s diagonal. Decide if you want to mount it or use a stand, considering space and looks.
Connecting to the Internet and Navigating the Setup
After picking the spot, connect your TV to the internet. Wi-Fi is common, but Ethernet might be better for streaming. Follow the TV’s instructions to set it up, including creating accounts and installing apps.
Integrating External Devices and Enhancing the Experience
Smart TVs can do a lot, like connect to gaming consoles and soundbars. Use the input options to connect devices. Also, check out voice control and smart home features to make your TV even better.
By following these steps, you’ll set up your new smart tv setup guide easily. Enjoy all the fun features of your connected TV!
Exploring Advanced Features and Smart Integration
Smart TVs have evolved a lot, offering cool features to enhance your viewing. One key feature is voice control. It lets you control your TV, search for shows, and even manage smart home devices with voice commands. Just say a few words to change channels, adjust the volume, or find your favorite show.
Another great feature is smart home integration. It connects your TV to other smart devices in your home. This way, you can share content, control lights and temperature, and even watch your home security cameras from your couch.
These advanced smart TV features make your life easier and entertainment more fun. With voice control, you can use your TV without your hands. Smart home integration lets you manage your home through your TV’s interface. The possibilities are endless, and the future of smart homes is in your hands.
Connecting your laptop to a TV unlocks more of these features. You get bigger displays, easy content sharing, and a fully integrated smart home experience.
Voice Control and Smart Home Integration
Smart TVs with voice control let you use natural language to command your TV. You can say things like “Turn on the TV,” “Find the latest Marvel movie,” or “Dim the living room lights.” Your TV will do it all for you. This is super handy when your hands are busy or you just want to relax.
Smart home integration takes it even further. By linking your TV to other devices in your home, you get a central control system. You can adjust the temperature, turn on lights, or check who’s at the door from your couch. It’s a seamless and effortless experience.

“The future of entertainment is here, where your TV is the gateway to a smarter, more connected home experience.”
| Feature | Description |
|---|---|
| Voice Control | Hands-free navigation, content search, and smart home control |
| Smart Home Integration | Seamless connection with compatible devices for centralized control |
| Automation | Scheduled tasks, temperature adjustments, and motion-activated lighting |
| Surveillance | Live video feeds from smart cameras and doorbells |
| Personalization | Customized settings, content recommendations, and user profiles |
Your smart TV becomes the center of your connected home with these features. It opens up a world of convenience, entertainment, and personalization. Dive into the future of smart living and see what your smart TV can do today.
Troubleshooting Common Setup Issues
Setting up a new smart TV can sometimes be tricky. You might face issues like internet problems, app installation issues, or even hardware troubles. As someone who’s been there, I’ll help you figure out and fix these problems. This way, you can enjoy your smart TV without any hassle.
One common issue is when HDR content doesn’t show up right. This might be because the source isn’t set correctly or your TV doesn’t support the HDR format. To fix this, check your source device’s settings and make sure your TV supports HDR.
- For gamers or PC users, high input lag can be a big problem. To solve this, put your TV in Game Mode. This reduces latency and makes your experience smoother.
- Not all TVs support features like Auto Low Latency Mode and Variable Refresh Rate. If your TV doesn’t, you might see lower performance in games.
- Chroma 4:4:4 is key for using your smart TV as a PC monitor. If it’s not right, text and images might look blurry.
Changing your TV’s picture settings can also help. Adjusting brightness, color temperature, and saturation can improve your viewing experience. Troubleshooting motion interpolation, white balance, and maximum resolution can also make your smart TV more enjoyable.
| Common Smart TV Setup Issues | Troubleshooting Steps |
|---|---|
| HDR not displaying properly | Check source format compatibility and TV’s HDR support |
| High input lag for gaming or PC use | Enable Game Mode on the TV |
| Lack of Auto Low Latency Mode and Variable Refresh Rate support | Ensure TV supports these features for optimal gameplay |
| Chroma 4:4:4 not displayed correctly | Adjust TV settings for improved text clarity when using as a PC monitor |
By tackling these smart tv setup problems, fixing smart tv installation issues, and troubleshooting smart tv configuration, you’ll enjoy a smooth smart TV experience. Remember, keeping your TV updated and knowing how to troubleshoot can solve many issues.
Fine-Tuning Your TV’s Settings for Best Performance
Getting the most out of your smart TV means tweaking its settings. This includes smart tv settings and adjusting smart tv picture and sound. It’s a journey to make your viewing experience perfect. Let’s see how you can customize smart tv display and audio to fit your taste.
Start by checking out the different picture modes. You’ll find options like Vivid, Dynamic, and Eco. These modes change how bright and colorful your screen is, and how much power it uses. For example, Eco mode saves energy, while Game mode cuts down on lag for smoother gaming.
Playing with the backlight, brightness, and contrast can make your TV look better. LED TVs have special backlight controls, while OLED TVs use settings like “OLED Light.” Adjusting white balance and color space can also improve color accuracy.
| Setting | Description |
|---|---|
| Backlight | Adjusts the overall brightness of the TV’s backlight. |
| Brightness | Controls the luminance or light intensity of the image. |
| Contrast | Regulates the difference between the lightest and darkest areas of the image. |
| Sharpness | Enhances the edge definition and clarity of the image. |
| Color | Adjusts the saturation and vividness of the colors. |
Sound settings are key for a great viewing experience. Look at the sound modes, like Standard and Game, to find your favorite. Adjust the volume, bass, and treble to get the sound just right.
By tweaking your smart TV’s settings, you’ll get amazing visuals and sound. Every moment watching your TV will be unforgettable.
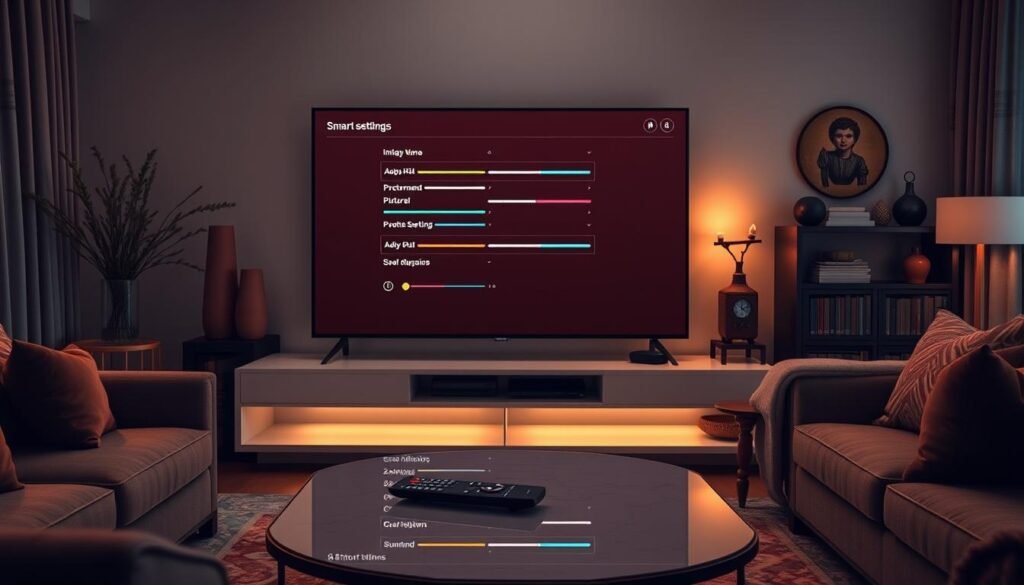
Conclusion
Setting up a new smart TV is easy with the right steps. You can pick the best spot for your TV, connect it to the internet, and set it up. You can also customize the interface, install apps, and connect devices.
Don’t forget to explore voice control and smart home integration. These features can make your TV experience even better.
Remember to fix any problems and adjust the settings for the best performance. With these tips, you’ll enjoy all your smart TV has to offer. It’s all about setting it up right and exploring its features.
Make sure you have a good internet connection for streaming and smart home use. This will make your TV experience smooth and enjoyable.
This article has covered the key steps for setting up your smart TV. From choosing the right spot to fixing common issues, you’re ready to enjoy connected entertainment. It’s time to transform how you watch media and control your home.