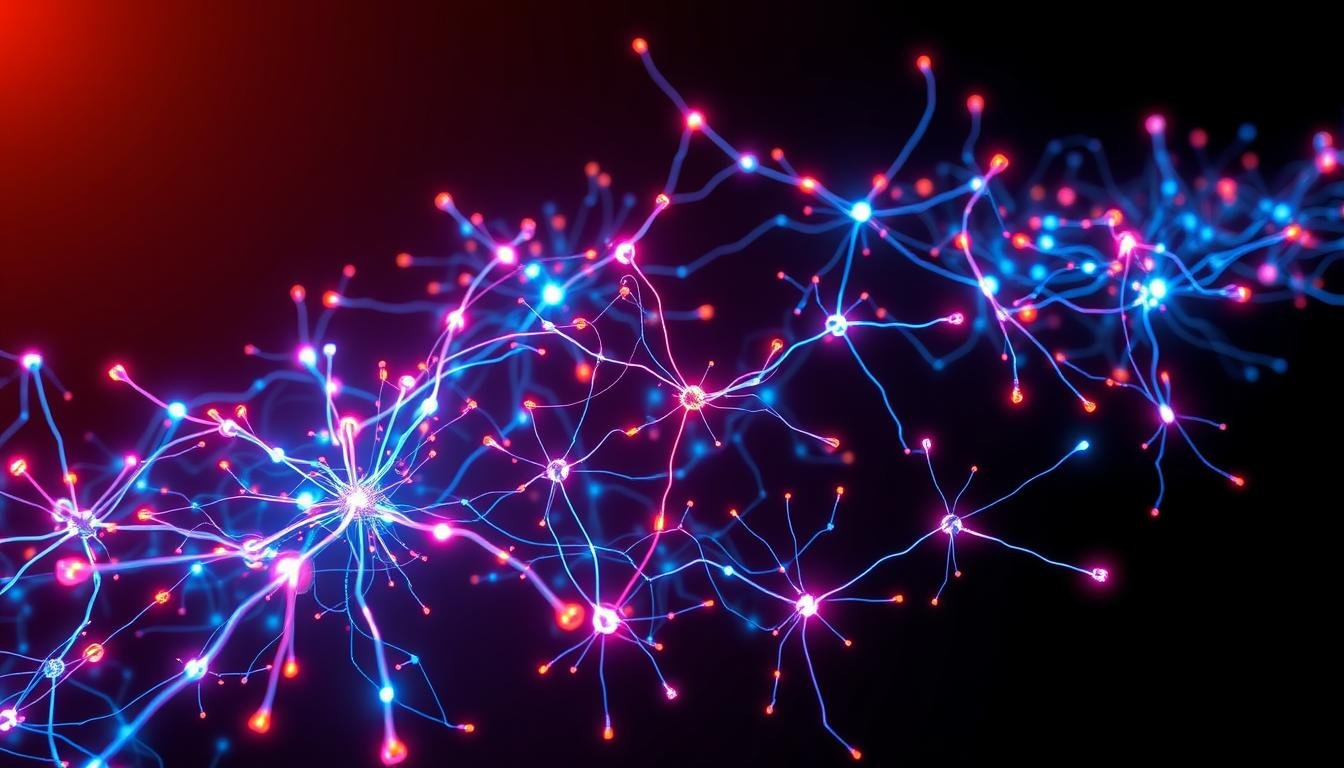I’m excited to share how to connect your laptop to your TV. This opens up a world of entertainment and sharing content. You can use HDMI or wireless display for a better viewing experience.
By connecting your laptop to your TV, you get a bigger screen for a better view. You can also share your favorite content with family and friends. This makes watching movies and shows, or showing off your latest project, much more fun.
Key Takeaways
- Explore the benefits of connecting your laptop to your TV, including a larger screen and the ability to share content with loved ones.
- Discover the easy-to-follow steps for establishing a wired HDMI connection between your laptop and TV.
- Learn about the advantages of wireless display options, such as the use of HDMI adapters and screen mirroring techniques.
- Understand how to optimize your display settings for the best picture quality and seamless integration.
- Troubleshoot common connection issues and enhance the overall experience with wireless speakers or headphones.
Introduction: Why Connect Your Laptop to a TV?
Connecting your laptop to a TV opens up new possibilities. You get a better viewing experience for all your entertainment needs. This includes streaming movies and sharing presentations with friends and family.
Larger Screen for Better Viewing Experience
One big benefit is the TV’s larger screen. Watching movies, playing games, or looking at photos becomes more fun. The bigger screen makes everything more immersive and enjoyable.
Share Content with Family and Friends
Connecting your laptop to a TV also makes sharing easier. You can turn your living room into an entertainment center. Everyone can enjoy the same digital experiences together.
Family movie nights and work sessions become better with a bigger screen. It makes sharing moments of fun and work easier.
“Connecting your laptop to a TV is a game-changer for enjoying digital content and sharing experiences with family and friends.”
Connecting with an HDMI Cable
Connecting your laptop to a TV with an HDMI cable is easy and reliable. It offers a high-quality display, making it a favorite among many. The setup is simple, so you can quickly enjoy your content on a bigger screen.
To connect your laptop to a TV using an HDMI cable, just follow these steps:
- Find the HDMI port on your laptop and TV.
- Plug one end of the HDMI cable into your laptop’s HDMI port.
- Plug the other end into your TV’s HDMI port.
- Make sure both devices are turned on.
- Your TV should show your laptop’s content right away.
HDMI cables are great because they carry both audio and video signals. This means you get a high-quality display and easy setup. Whether you want to share a presentation, watch movies, or mirror your screen, HDMI is a solid choice.
“The HDMI cable is a game-changer when it comes to connecting your laptop to a TV. It’s a simple solution that delivers exceptional picture quality and audio performance.”
If you want to expand your laptop’s display and enjoy a bigger screen, HDMI is the way to go. It’s a great way to link your laptop and TV for a smooth entertainment experience.

Using a Wireless HDMI Adapter
Connecting your laptop to a TV doesn’t have to be a tangled mess of cables. A wireless HDMI adapter offers a convenient, cable-free solution. These small devices create a wireless link between your laptop and TV, removing the need for HDMI cables.
Benefits of Wireless Connectivity
Wireless HDMI adapters bring many benefits. They allow you to move freely while presenting or streaming, thanks to wireless connectivity. No more cable clutter, and your setup stays clean and organized.
They also make sharing your laptop’s screen easy. You can connect with family and friends without the trouble of wires.
Setting Up the Wireless HDMI Adapter
Setting up a wireless HDMI adapter is easy. Just plug it into your laptop’s HDMI port and the TV’s HDMI input. Then, follow the instructions to set up the wireless connection.
Many adapters come with software or apps that help with setup. This makes the process quick and simple. Soon, you’ll enjoy a wireless display experience without cables.
With a wireless HDMI adapter, your laptop-to-TV connection becomes seamless and clutter-free. Enjoy the ease of wireless connectivity and improve your media viewing and presentation experiences.
Mirroring or Extending Your Laptop’s Display
Now, you can see your digital content on a bigger screen. You can connect your laptop to a TV for a better viewing experience. You can also mirror or extend your laptop’s display to boost your productivity.
Screen mirroring shows your laptop’s screen on the TV. It’s great for sharing presentations, videos, or photos. Display extension, on the other hand, lets you use your laptop as the main screen and the TV as an extra workspace. This setup can boost productivity by giving you more room to work.
Whether you prefer mirroring or extending, it can make your work and play better. Use this feature to get the most out of your devices and enjoy increased productivity at home or on the go.
“Mirroring or extending your laptop’s display can truly transform the way you work and play.”
How to Connect Your Laptop to a TV: Easy Methods for Streaming and Displaying Content
Connecting your laptop to your TV opens up new possibilities. You can stream your favorite shows or share content with friends and family. This guide will help you connect your devices for a better viewing experience.
Wired Connection: HDMI Cable
Using an HDMI cable is a reliable and easy way to connect your laptop and TV. Just find the HDMI ports on both devices and plug in the cable. Make sure it’s securely connected, and your TV should show your laptop’s display.
Wireless Connection: HDMI Adapter
For a cable-free setup, try a wireless HDMI adapter. It connects your laptop and TV without cables. Just follow the instructions to set it up, and you’ll enjoy wireless streaming.
Connecting your laptop to your TV offers many benefits. Whether you want to stream movies or share your laptop’s screen, these steps will help you do it easily.

“Connecting your laptop to your TV is a game-changer, unlocking a whole new level of entertainment and collaboration opportunities.”
Optimizing Display Settings for Best Picture Quality
To get the most out of your laptop-to-TV connection, it’s crucial to optimize the display settings for the best possible picture quality. This involves fine-tuning the resolution and aspect ratio to ensure the image is properly scaled and fits the TV screen seamlessly.
Adjusting Resolution and Aspect Ratio
The right resolution and aspect ratio settings can make a significant difference in the overall image quality. Here are some tips to help you achieve the perfect display settings:
- Check your TV’s supported resolutions and aspect ratios. This information is usually found in the TV’s user manual or on the manufacturer’s website.
- Experiment with different resolution settings on your laptop to find the one that best matches your TV’s capabilities. Higher resolutions, such as 1920×1080 (Full HD) or 2560×1440 (Quad HD), will provide a sharper, more detailed image.
- Adjust the aspect ratio to match your TV’s native aspect ratio, which is typically 16:9 for modern HDTVs. This will ensure the image fills the entire screen without any distortion or black bars.
- Consider the image optimization settings on your laptop or in the video player software to further enhance the picture quality.
By optimizing these display settings, you’ll enjoy a high-quality picture that showcases your content in the best possible way. The result is a truly immersive viewing experience that brings your laptop’s visuals to life on the big screen.
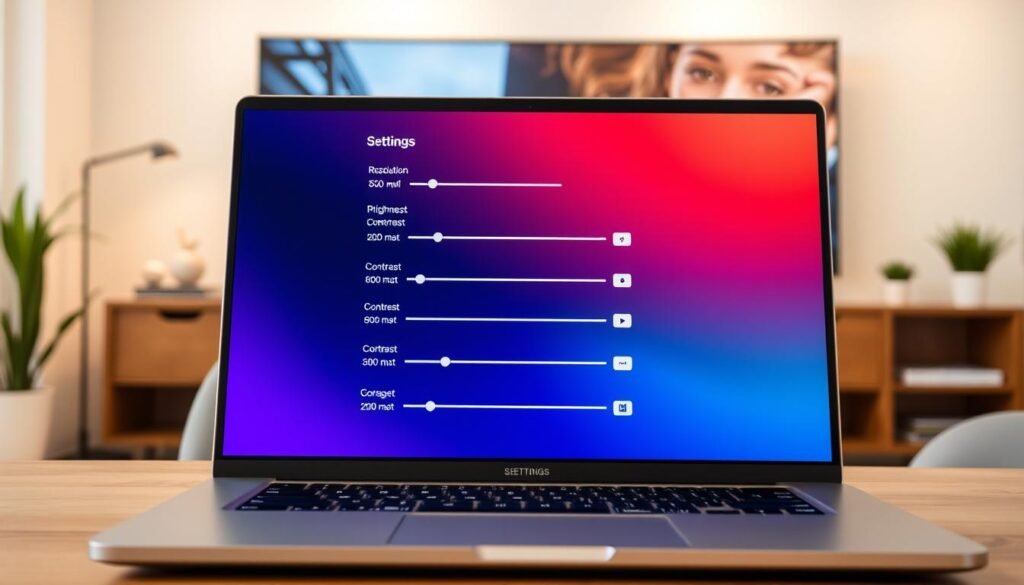
Streaming Content from Your Laptop to TV
Connecting your laptop to a TV lets you stream lots of content to the big screen. Whether you love movies, TV shows, or just want to watch your favorite media, it’s now easier than ever. Streaming services and media apps make watching on a bigger screen simple.
Popular Streaming Services and Apps
There are many services and apps for streaming content from your laptop to TV. Some top choices include:
- Netflix: The leading streaming service for movies and TV shows, with a vast library of both original and licensed content.
- Hulu: A popular streaming service that offers a diverse selection of TV shows, movies, and live TV channels.
- Amazon Prime Video: Amazon’s streaming service that provides access to a extensive catalog of films, TV series, and original programming.
- Disney+: The streaming platform from Disney, featuring a wealth of content from Disney, Pixar, Marvel, Star Wars, and National Geographic.
- YouTube: The go-to media app for streaming a wide range of user-generated content, as well as live and on-demand videos.
Many of these streaming services and media apps work well with smart TV platforms. This lets you access your content directly from your TV’s interface for a better experience.
“The ability to stream content from my laptop to the TV has been a game-changer. I can now enjoy my favorite shows and movies on a much larger screen, creating a more immersive and cinematic experience.”
| Streaming Service | Monthly Subscription | Content Library | Smart TV Integration |
|---|---|---|---|
| Netflix | $8.99 – $19.99 | Extensive library of movies, TV shows, and original content | Available on most major smart TV platforms |
| Hulu | $6.99 – $12.99 | Diverse selection of TV shows, movies, and live TV channels | Integrated with a variety of smart TV platforms |
| Amazon Prime Video | $8.99 | Extensive catalog of films, TV series, and original programming | Available on most smart TV platforms |
| Disney+ | $7.99 | Rich content library from Disney, Pixar, Marvel, Star Wars, and National Geographic | Seamlessly integrated with smart TV platforms |
Troubleshooting Common Connection Issues
Connecting your laptop to a TV can sometimes be tricky. But don’t worry, I’ve got you covered! If you’re facing troubleshoot connection, display problems, audio issues, or compatibility concerns, these tips will help you get back on track quickly.
First, ensure your HDMI cable is securely plugged into both your laptop and TV. If you’re still not seeing an image, try using a different HDMI port on your TV. Some ports can be more reliable than others.
- Check your display settings on your laptop. Make sure the correct output is selected. Try adjusting the resolution and aspect ratio to match your TV’s specs.
- If display issues persist, reboot both your laptop and TV. This can fix software-related problems.
- Audio issues can be frustrating. A quick fix is to check the volume levels on both your laptop and TV. Ensure the sound isn’t muted or too low.
- If using a wireless HDMI adapter, ensure devices are properly paired and within range. Compatibility issues can occur, so refer to the adapter’s manual for troubleshooting.
Every setup is unique, so don’t hesitate to experiment and try different solutions. With patience and these tips, you’ll have your laptop and TV connected smoothly in no time.
| Issue | Troubleshooting Tip |
|---|---|
| No image display | Check HDMI cable connection, try different HDMI port on TV |
| Audio issues | Adjust volume levels on laptop and TV, check for mute |
| Wireless adapter problems | Ensure proper pairing and device proximity, consult user manual |
“With a little patience and the right troubleshooting steps, you can quickly resolve any issues and enjoy a seamless connection between your laptop and TV.”
Enhancing the Experience with Wireless Speakers or Headphones
Want to make your laptop-to-TV watching better? Try using wireless speakers or headphones. They add cool features like surround sound and noise cancellation to your setup.
Wireless speakers give you a movie theater sound at home. They make your audio clear and detailed. Pairing your laptop and TV with a top-notch wireless speaker system will make everything sound amazing.
Wireless headphones offer a personal sound experience. They block out noise, so you can focus on what you’re watching. They’re perfect for watching alone or late at night.
Choosing wireless speakers or headphones can really improve your entertainment. They let you connect easily to your devices. This way, you get a better, more personal viewing and listening space.
“The addition of wireless audio accessories has transformed my laptop-to-TV setup, making it more immersive and tailored to my preferences.”
Looking to upgrade your home entertainment? Get some top-notch wireless speakers or wireless headphones. They’ll boost your audio quality, surround sound, and enjoyment of watching on your laptop and TV.
Conclusion
Connecting your laptop to a TV opens up a world of possibilities. You can enjoy and share content in new ways. Whether you choose a wired HDMI connection or a wireless HDMI adapter, this guide will help you set it up smoothly.
By optimizing your display settings and exploring streaming options, your living room can become an entertainment hub. This will greatly enhance your entertainment experience.
Now, you know how to share content seamlessly between your laptop and TV. You can enjoy larger screen sizes and the convenience of wireless connectivity. The methods discussed will help you elevate your media consumption.
So, let your laptop be the gateway to a world of captivating entertainment. Make your movie nights, gaming sessions, and social gatherings better by connecting your devices. Unlock the full potential of your home entertainment setup.